Драйвера Для Вай Фая На Ноутбук Асер
. На ноутбуке ASUS нужно нажать сочетание кнопок FN и F2. На Acer и Packard bell удерживайте кнопку FN и параллельно нажмите F3. На ноутбуках HP wi-fi включается сенсорной кнопкой с символическим изображением антенны, а на некоторых моделях — сочетанием клавиш FN и F12.
Есть и такие модели, на которых для этой цели предусмотрена обычная кнопка с рисунком-антенной. Для включения wi-fi на Lenovo держим FN и нажимаем F5.
Скачать Драйвер Вай Фай Для Ноутбука Асер. И установить драйвера на ноутбук acer. Если нужно скачать драйвера для Windows. Ule Скачать Драйвер Вай Фая На Ноутбук Асер Виндовс 7.
- Драйвера вай фай на асер ДРАЙВЕРА НА НОУТБУК asus x551m: драйвер вай фай на ноутбук асер.
- Драйвера для windows 7, wifi. Выбрать и купить ноутбук в магазинах НОТИК или с доставкой.
Встречаются модели, где есть специальный переключатель подключения для беспроводных сетей. На ноутбуках от компании Samsung для включения wi-fi нужно удерживая кнопку FN, нажать либо F9, либо F12, в зависимости от модели. Для подключения wi-fi на ноутбуках различных моделей и разных производителей может использоваться своя оригинальная комбинация клавиш. Подробное описание для конкретной модели можно посмотреть в статье, или же искать в руководстве пользователя, которое прилагается к ноутбуку. Кнопка FN есть практически на всех моделях современных ноутбуков. С ее помощью осуществляется подключение различных функций и соединение бука с другими устройствами. Если же на ноутбуке нет кнопки FN, значит, для включения беспроводной сети используется специальная кнопка или переключатель.
Как правило, он обозначен одним из этих рисунков. Если не нашли на клавиатуре, исследуйте торцы ноутбука, возможно переключатель находится сбоку. А также внимательно осмотрите нижнюю часть вашего ноутбука. Есть модели, у которых переключатель располагается на нижней крышке.
Причем, производители делают эту кнопочку едва заметной. Она практически сливается с корпусом, и ее можно с первого взгляда не увидеть.
Она может иметь подпись Wireles или Wlan. Включили wifi нужной кнопочкой или комбинацией, а он не работает? Следует настроить вай фай на ноутбуке.

Пример спрятанного переключателя WiFi. Внимание: Стоит сказать что такие переключатели могут находится в самых неожиданных местах, даже на задней крышке ноутбука. Так что если у вас не работает WiFi, внимательно осмотрите ноутбук на предмет то кого переключателя. Как настроить WiFi на Windows 10 И так давайте разберемся как нам настроить WiFi в операционной системе Windows 10.
Выполнив простые действия вы с легкостью это сделаете, вам просто требуется, в точности повторять инструкций представлены ниже. Если они не помогут вы всегда можете спросить совета в комментариях. Подключение к WiFi на ноутбуке Давайте сразу рассмотрим как нам подключиться к wifi сети если с настройками ноутбука все впорядке. Делаем простые действия, первое что нам нужно будет сделать это в нижнем правом углу экрана на панели задач найти иконку в виде делений сети (антенны Wi-Fi). Не забывайте что эта иконка может прятаться за стрелочкой вверх. Жмем на него и выплывет поля с доступными к подключению WiFi сетями.
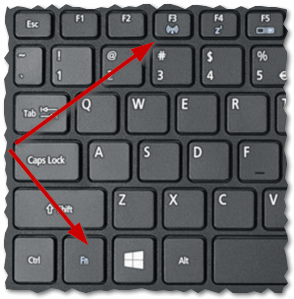
И кликнем по кнопке подключиться. После чего если у сети есть защита,то нужно будет ввести пароль.
Если пароль введен правильно то перед вами появится окно с вопросам, хотите ли вы чтобы ваш компьютер отображался в сети. Не буду вдоваться в подробности но если вы подключаетесь в своей домашняя вай фай сети, тогда нажмите на кнопку ДА.
После этих простых действий вы успешно подключитесь к WiFi сет. Проверим включен ли ваш WiFi адаптер на ноутбуке Теперь давайте разберемся, в одной из самых распространенных проблем при подключений. Итак вы перевели свой взглянут в нижней правый угол, чтобы найти там иконку в виде делений сети (антенны Wi-Fi).
Но её там не оказалось вместо этого там есть иконка в виде монитора, на котором стоит красный крест. Это означает что ваш вай фай адаптер отключён, и вам нужно подключить его заново. Для этого кликнем на иконку в виде монитора правой кнопкой мыши, и в выплывшем меню выберем пункт Центр управления сетями и общим доступам. В открывшимся окне кликнем на пункт в левам меню Изменению параметров адаптера. После чего откроется окно Сетевые подключения. В нем если вы ведите иконку Беспроводная сеть, и под этой надписью написано Отключено. То вам нужно просто включить её для этого кликнем по ней правой кнопкой мыши и выберем пункт Включить.
И произвести подключение. Если же при открытие окно Сетевые подключения, ничего типа иконки Беспроводная сеть не нашли это может означать что ваш вай фай адаптер отключен аппаратно. Вам нужно поикать на корпусе ноутбука кнопку включения WiFi, как это сделать я описывал выше. Проверим включен ли драйвер WiFi, и исправно ли он работает Теперь давайте рассмотреть вариант что мы проверили наш ноутбук и на 100% уверены что аппаратно WiFi адаптер ноутбука подключён. А иконки Беспроводная сеть нету, или все есть но там где должны появляться доступные wifi сети нечего нет или вы видите что с вай фа адаптера происходит что то странное. Скорей всего возникла проблема с драйверами wifi адаптера ноутбука.
Вам нужно будет зайти в Диспетчер устройств и проверить что происходит с вашими драйверами на wifi. Кликнете в любом месте (пустом) на нижней панели задач правой кноп мыши, и в выпавшем меню выберите Параметры. Затем кликнем по ссылке Главная в левом меню, и выбираем иконку Устройства. На открывшейся странице в самом низе выбираем Диспетчер устройств. Теперь в открывшемся окне разворачиваем вкладку Сетевые адаптеры, там должен отображаться драйвер на WiFi адаптер, обычно в его назывании присутствует надпись «Wireless». И так что может быть не так с вашими драйверами на wifi адаптер?
В первую очередь обратите внимание на иконку рядом с названием вашего адаптера, если на ней есть какие то посторонний значки типа «Восклицательный знак» или»Кружочек с точкой». Это означает что драйвер установлено но работает не корректно, для устранения проблемы требуется обновить или переустановить драйвер. Так же если во вкладки Сетевые адаптеры, отсутствует драйвер в которой присутствует слова «Wireless» это означает что драйвер под ваш адаптер не установлен.
Если это так то в общем списке Диспетчер устройств будет присутствовать надпись « Неизвестное устройство«. Выглядеть это будет примерно так: Решением этой проблемы так же будет установка новых драйверов.
Если же нет надпись « Неизвестное устройство» и отсутствует драйвер в которой присутствует слова « Wireless«. Это может означать что ваш wifi адаптер отключен, вышел из строя, или просто отсутствует. Как настроить WiFi на ноутбуке Windows 7 Перед настройкой нужно проверить наличие и подключение драйверов. Проверка драйверов Проверка драйвера заключается в том, чтобы выяснить есть ли они вообще на вашем устройстве и задействован ли он в данный момент. Итак, в Панели управления выбираем пункт Диспетчер устройств, который может скрываться внутри пункта Оборудование и звук. Открывается окошко, в котором находим Сетевые адаптеры. Должны присутствовать два пункта: Ethernet и Wi-Fi.
В названии одного из них должно быть слово «Wireless» Это и есть ваш адаптер. Если запись о wi-fi адаптере отсутствует, или напротив нее стоит значок с восклицательным знаком на желтом фоне, это означает, что у вас есть проблема с драйверами. Если запись отсутствует, значит, драйвера не установлены и вам предстоит установить их с диска, который шел в комплекте с ноутбуком.
Далее
Или найти на сайте производителя. Без них wi-fi работать не будет.
Если запись есть, но напротив нее стоит желтый восклицательный значок, кликните на этот пункт правой кнопкой мыши. В появившемся окне выберите «Задействовать». Причина возникновения сложностей при подключении может крыться в том, что в адаптере установлен режим экономии электроэнергии.

Чтобы его отключить, кликните по нему правой кнопкой мыши, далее Свойства – Управление электропитанием, теперь нужно убрать галочку с пункта «Разрешить отключение этого устройства для экономии энергии». Теперь с драйвером все в порядке. Включение адаптера wi — fi. Для этого через Панель управления → Сеть и Интернет зайдите в Сетевые подключения. Тут находим Беспроводное сетевое подключение.
Это и есть адаптер wi-fi. Правой клопкой мыши откройте диалоговое окно и выберите пункт «Включить». Подключение к точке доступа. Осталось подключить ноутбук к точке доступа. Убедитесь, что точка доступа активна.
Скачать Драйвера Для Вай Фай На Ноутбук Acer 5750g
Найдите в правом нижнем углу экрана на панели задач значок wi-fi. При нажатии, откроется окно управления сетями, выберите нужную сеть, нажмите «Подключение».
Если сеть защищена паролем, система попросит его ввести(если вы забыли пароль от своей сети то можно узнать его ). Только после ввода необходимого пароля вы сможете воспользоваться интернетом. Если сеть открытая, подключение произойдет автоматически. Включение и настойка Wifi на ноутбуке завершена. Если вы однажды настроили wi-fi, то больше этого делать не потребуется, так как они автоматически сохранятся в памяти ноутбука. Нужно будет только включать его соответствующей кнопкой или сочетанием клавиш.
Драйвера Для Вай Фай На Ноутбук Асер
Помните, что подключение по беспроводной сети забирает много энергии у вашего устройства, так что заряд батареи будет использоваться довольно интенсивно. Приятных и простых подключений без приключений!.